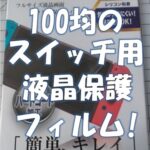XBOX ONE無線コントローラーを993円のBluethoothアダプタに接続検証したら満足な結果にそしてBT非対応モデルで悲劇発生

XBOX360の方がコスパ良いかも問題
PCでゲームをするときにお奨めなのがXBOXのコントローラーですがどうすればコスパ良く導入できるか、漠然としたイメージしか持てませんでした。Xbox 360の無線コントローラーは以前PCに導入したこともあるのですが”XBOX ONE"用のものはBluetooth接続可能みたいです。
今回色々試行錯誤してやらかしや勘違いのせいで苦労した結果、なんとか導入できたので忘れないうちに記事にまとめてみることに。
既にXbox 360のワイヤレスコントローラーをお持ちであれば敢えてXBOX ONEのコントローラーを使用する必要はありません。その辺りのことにも触れてみました。
今回の記事で紹介する「Windows10マシンでXBOX ONEのコンローラを使う方法と注意点」をご覧になると導入のイメージがつかめるかと。
今回の記事が「XBOXのワイヤレスコントローラーをPCで使用したい方」のお役に立てれば幸いです。
この記事でのポイントを記載しておきます。
ポイント
・XBOX ONEの無線コントローラーは市販の格安Bluetoothアダプターに認識させることが出来るか?
・XBOX ONEの無線コントローラー専用のUSBアダプタは結局要るの要らないの?の確認
XBOX360ワイヤレスコントローラーを持ってるけど使用してない方へ
実はXBOXのワイヤレスコントローラーを3個持っています。XBOXと言っても今では何世代もありまして、このコントローラーはXbox 360専用でした。
3個あるコントローラーのうち2個は以前WindowsPCとペアリングして使っていました。
特筆すべきはXbox 360のワイヤレスコントローラーをPCで使用する場合「専用のワイヤレスアダプタを別途購入する必要がある」ということです。
因みに私はマイクロソフト純正品を使用していましたが、ある日前触れもなく壊れました。
PC接続用Xbox 360ワイヤレスアダプターは今でも結構なお値段で3~4,000円と中々のお値段です。こういう製品名で販売されています。
「マイクロソフト ワイヤレスゲームレシーバー XBOX 360用」とか
「PCゲームコントローラー Microsoft Xboxゲームアダプター PCレシーバー CD-ROMドライバー付き USB接続 耐久性 バイブレーションなし 約1.6m Xbox 360用」
格安のアダプタもありますが安過ぎるのはあまりお奨めしません。でも純正ですら壊れたのでもはや疑心暗鬼です。
Amazonでもこれらのアダプターは一部プレミア価格になっている場合がありますので購入を検討される方はご注意です。
ご家庭にXbox 360のワイヤレスコントローラーがある方や、中古ショップ等でXbox 360のワイヤレスコントローラーを購入できた方は上記のXbox 360専用ワイヤレスアダプターを購入することでXbox 360のワイヤレスコントローラーをPCで使用することが可能になります。
ちなみに今、Xbox 360のワイヤレスコントローラーはメルカリなどで安く入手することが可能です。さらにワイヤレスに拘りの無い場合はUSB接続モデルのXBOXコントローラーもお奨めです。
Bluetoothアダプタを導入した経緯
Steamのとあるゲームが面白そうだった為、Windowsマシンでのゲームプレイ環境が欲しくなりました。操作系を調べてみるとPCでゲームをするならXBOXコントローラーがオススメとのこと。
Xbox 360の無線コントローラーは既に持っていた為、Xbox 360専用のPCレシーバーを再度購入するか迷いました。マニアックな360専用のレシーバーですから再度壊れたらもう手に入らない可能性もあります。
検討した結果、汎用的なBluetooth接続可能なワイヤレスコントローラーをPCで使用してみたいと考えました。
Bluetoothのアダプタを購入しておけばコントローラー以外の機器も接続できるし「これからの環境としてあり」と思ったのです。ゲームだけやれればいいという方は先に触れたXbox 360のワイヤレスコントローラーで事足りると思います。これはもう趣味の問題でしょう (⊙ꇴ⊙)
コントローラーを調べたところXbox 360の次の世代のゲーム機「XBOX ONE」のワイヤレスコントローラーがBluetoothに対応しておりWindowsマシンとペアリング可能であることを知りました。このコントローラーであれば市販のBluetoothレシーバーとペアリングできるようです。※この時点で既に悲劇に片足突っ込んでいます
これは面白いなと思ったので早速Bluetoothのレシーバを買うことに。通信規格は5.0です。

お値段ですがAmazonで1,000円弱のモノが複数ありました。今回購入した製品は中華製ですが5.0に対応モデルにもかかわらず、まさかの993円でした。こんなに安くて小型なんだと感嘆しました。
肝心のXBOX ONEのコントローラーですが、こちらはメルカリで購入しました。ここで悲劇が発生したのです。
全てのXBOX ONEコントローラーがBluetooth対応していないという問題
XBOX ONEのコントローラーであれば全てBluetooth接続が可能だと勝手に思い込んでいたのです。実際はそうではありませんでした。
XBOX ONEのワイヤレスコントローラーは初期型と後期型で何とBluetooth対応状況が異なっていたのです。 初期型はBluetooth接続に対応していませんでした。後期型からBluetooth接続に対応しています。
その事を知らなかったのでメルカリで旧型を買って届いたその日に試行錯誤しました。理由が判明すれば当然なのですがPC側で「XBOX ONE」のコントローラーはBluetoothデバイスとして全く検出されません。
これはおかしいと思いMicrosoft のページで【Xbox ワイヤレス コントローラーを Windows PC に接続する】というページを探索していたところなんと「XBOX ONEのコントローラーの形状によりBluetooth対応か否対応か判ります」という目を覆いたくなるような恐ろしいページを発見しました。
Microsoftの公式サイトではXBOX ONEコントローラーのBluetooth対応版と非対応版の形状の違いが説明されています。
よろしければこちらでご確認ください。「Xbox ワイヤレス コントローラーでの Bluetooth による接続と問題解決」
上記で学んだことを元に、今回購入したコントローラーを確認してみます。
比較写真を掲載します。左側が最初に購入したBluetooth非対応のもので、右側がBluetooth対応版です。Xマーク周辺の形状が異なっており一目瞭然です。

要は最初にメルカリで購入した製品は「初期型」でありBluetooth非対応のワイヤレスコントローラーでした。
・・・・・
(⊙ꇴ⊙)オワタ
後期型コントローラーを求めて再度メルカリをさまよう
もう買ってしまったものは仕方ないです。初期型のコントローラーをUSB経由でPCに接続し虚しく動作確認を行いました。ちゃんと動いていますが本来やりたかったBluetooth接続は出来ていないです。メルカリ出品者の方へは評価Goodでお返事しました。
動かないもの買ってしまった以上、Bluetoothアダプタ経由で動かしたくなるわけですよ。ここまで知ってしまったらもはや後には引けません。
その日からXBOX ONEの後期型コントローラーをメルカリでウォッチする日々が始まりました。探し出して三日目ついに、後期型のXBOX ONEのワイヤレスコントローラーを発見したのでそれを購入です。
今すぐこの問題にケリをつけたかったのでちょっとお値段お高めでしたが良しとしましょう。数日経過して届いたコントローラーがこちらになります。透明なビニール袋が嬉しいです。

開封して確認します。ドキドキの瞬間です。そして開封した(2個目の)コントローラーがこちらです。まさしく追い求めていた形状です。

XBOX ONEのコントローラーをパソコンに認識させる方法
ようやくスタートラインに立つことができました。ここからBluetooth対応のXBOX ONEのコントローラーをパソコンに認識させる方法と手順を解説します。
コントローラーのファームウエア更新が必要
Bluetooth接続を設定する前にPCでコントローラーのファームウエア更新が必要となります。ファームウエアの更新には「Xbox アクセサリ」というアプリケーションを必要とします。以下の【設定手順の2番】を詳細に説明します。
ポイント
- マイクロソフトストアでXboxアクセサリを入手、インストール
- Xbox アクセサリ アプリを開きます。
- USB ケーブルや Windows 用 Xbox ワイヤレス アダプターを使用して、Xbox ワイヤレス コントローラーを接続 (※1)
- コントローラーを接続する際、アップデートが必須である場合は、[アップデートが必要です] というメッセージが表示されます。
- アップデートをインストールします。(ファームウエアの更新です)
※1)マイクロUSBケーブル(MicroB)でPCと接続しました。100均のケーブルで認識と更新できました。
※2)こちらの手順はマイクロソフト公式サイト「Xbox ワイヤレス コントローラーを更新する」を参考にしています
上記手順を事前に行っても構いません。その場合は以下の「設定手順」の2番はスキップしてください。
設定手順
- Bluetooth 5.0のレシーバーをパソコンに挿してドライバをインストール
- PCとコントローラー(電池は入れておく)をUSBで接続しコントローラーのファームウエア更新があれば実行後、USB接続解除
- XBOX ONEのコントローラーのXBOXマークを長押して電源投入。電源が入ると丸いXBOXマークが点滅開始
- コントローラー背面小ボタン押下でXBOXマーク点滅高速化。XBOX ONEワイヤレスコントローラーがBluetoothレシーバーに対してペアリング信号を送信している状態になる
- PC側でがBluetoothアプリケーションを起動し「+ Bluetoothまたはその他のデバイスを追加する」を選択
- 上記の間もワイヤレスコントローラーのXBOXマークは高速点滅を継続中
- Bluetoothアプリは近くにあるBluetoothデバイスを検出していますという画面になります。見つけたデバイス中に”Xboxワイヤレスコントローラー”が表示されたら検出成功。そのデバイスを選択して追加。
- 「デバイスの追加が完了しました」というメッセージが表示されたらXBOX ONE無線コントローラーとPCのペアリングが完了
Bluetooothのアダプタが正常に動作している場合、追加デバイスとしてのXBOX ONEワイヤレスコントローラーを検出します。成功した場合は以下のように表示されます。
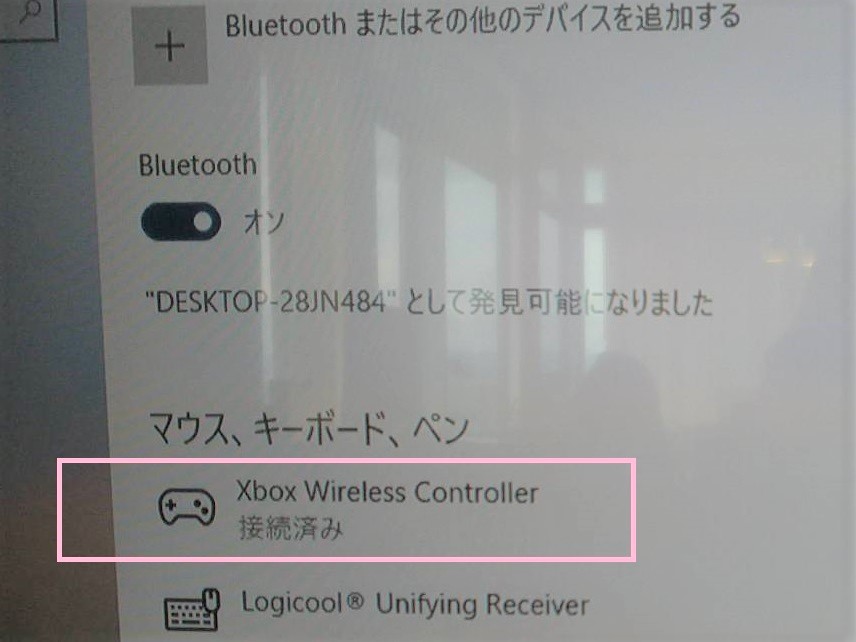
Bluetooth非対応のコントローラー(いわゆる旧型)をペアリングした場合、この”Xbox Wireless Controller"は表示されません。私が最初に購入した初期型はこれが出てこなくて頭を抱えました。
問題無く認識した場合以下のようなメッセージが表示されます。
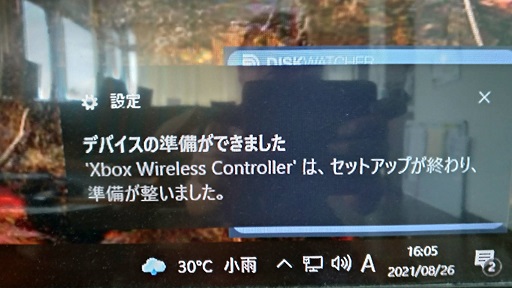
使ってみての感想ですが、このコントローラー手に馴染んでかなり使いやすいです。一度Bluetoothを設定しておけばOS起動後にコントローラーの電源を入れるとちゃんと認識して使用可能になります。
念願のWindowsPCでの無線コントローラー環境を実現できたので、かなり満足です。
まとめです
今回最も助かった事実は「後期型のコントローラーならば3000円近くするXbox One対応ワイヤレスレシーバーを買わなくて済む」これに尽きます。意地を張らないでXbox360の無線コントローラー環境整備でも良かったような気もしますけれども。
判ったことを記載しておきます。
ポイント
- XBOX ONE無線コントローラー(後期型)は市販の1,000円前後の格安BluertoothアダプタでPCでの使用が可能(専用レシーバーは不要!!)
- 初期型のXBOX ONE無線コントローラーは、Bluetoothデバイスとして検出されない (無線で使うなら専用レシーバー必須)
- 初期型のXBOX ONE無線コントローラーは、Xbox One対応 ワイヤレスレシーバーがあればPCで使用可能
今回は自分の確認不足で痛い目にあいました。
事前に調査したつもりだったんですが『XBOX ONEの無線コントローラーがPCで使えるものと使えないものがある』というサイトはきっとあるのでしょうが自分は完全に見落としており、気付けませんでした。
どうしてこれに気づかなかったのか今でも不思議ですが、まあ「今となっては」ですね。
BT非対応のコントローラーは今ヤフオクか、メルカリでの処分を検討中です。売れれば嬉しいですがどうなることやらです。こういうおっちょこちょいな所はもう自分諦めています(゚∀゚ )
※追記です。古い方のコントローラーはなんとかメルカリで売れました。良かった~
今回の注意点を整理
- XBOX ONEのワイヤレスコントローラーは後期型じゃないとBluetooth接続できません
- Bluetooth接続はXBOX ONEコントローラー専用のBluetoothレシーバーじゃなくてもOKでした
- Bluetoothレシーバーは5.0でもコントローラーとペアリング可能
- Xbox 360のワイヤレスコントローラーは360専用のPCレシーバーじゃないとペアリング不可です
- 今だとXbox 360のワイヤレスコントローラーは格安で入手可能なのでこちらもおすすめ
最後まで読んでいただきまして、ありがとうございました。
おすすめ記事
最新記事
- 【DIY】スプラトゥーン2のブキコレクションを飾るアクリル製の棚を自作してみた!(第二弾)設計図、制作過程、注意点や完成品レビューなど。過去最高の出来!?

- 【フィギュア】スプラトゥーン2のブキコレクションの第一弾を開封したので感想とか、内容とかのまとめです

- 【DIY】アクリル製の表札を予算400円で自作してみた!制作工程、設計図、加工時の注意点、必要な道具、材料費など

- 【DIY】ウマ 娘の食玩のミニチュアフィギュアを飾るアクリル製の棚を自作してみたので設計図とか材料費とか製作過程とかのまとめ

- 【DIY/フィギュア】スプラトゥーンブキコレクションを飾るアクリルの棚を自作してみたので設計図、製造工程、注意点、設計図等のまとめ

- 【DIY】アクリルケースを自作してみたらなんとかなった。材料とか原価とか製作時の注意点とか完成品レビューとかのお話

- 【ガジェット】自転車の鍵を指紋認証方式のに変えてみたら、普通の鍵に戻れなくなった!購入時の注意点やメリット、デメリットについて考察

- 【どうでもいい話】自転車を盗まれ警察に盗難届け出した後、自分で発見して取り返した話とか盗難手続きの流れなど

- 【ハウステンボス】大行列(大混雑)の日でもパークを楽しむ方法と、人気無いけどお奨めのアトラクション等をご紹介!以外と知られていないけど楽しいアトラクションとは?

- 【ラーメン】東区舞松原の「つけ麺53」にて濃厚魚介つけ麺を食べてきた! お店の基本情報(住所、駐車場情報、メニュー)や感想です!

- 【DIY】ボトルキャップを飾るためのアクリルケースをダイソーで発見!飾ってみての問題点と解決策もご紹介です!

- 【ラーメン】麺や佐渡友に行ってきた! 極上醤油ラーメンを堪能です。お店の基本情報やメニューや、ラーメンの感想など

- 【ららぽーと福岡】開業後初の土曜日に行ってきたら駐車場やら送迎バスやら無料の上、お買い物券千円貰えたりで震えた!お得な情報をおすそわけ[期間限定!]

- 【SWITCH】ダイソーで100円のNintendo SWITCH用の液晶保護ガラスを買ってきたのでレビューしてみた

- 【調理家電】ブルーノのホットケーキメーカーが壊れたので修理に出してみた!依頼手続きの流れなど

- 【SWITCH】100均のセリアで任天堂スイッチ用保護フィルム売ってたので買ってきて貼ってみた。レビューなど。

- 【サワー】至高のレモンサワーを追い求めて!馬鹿舌が選ぶ個人的ランキングはこれだ!

- 【ガンプラ】40年振りに組み立て!! 550円での神クオリティーに驚愕!ENTRY GRADE 1/144 RX-78-2 ガンダム (ライトパッケージVer.)レビューなど

- 【パン&カフェ】東区のパン屋さんフルフル風の森に行ってきたので感想や基本情報などのまとめ!2階からの景色はハワイ?

- 【DIY】100均セリアの板材でアウトドア用、折り畳み式大小(2Way)ミニテーブルを作ったので設計図と製作過程などのまとめ